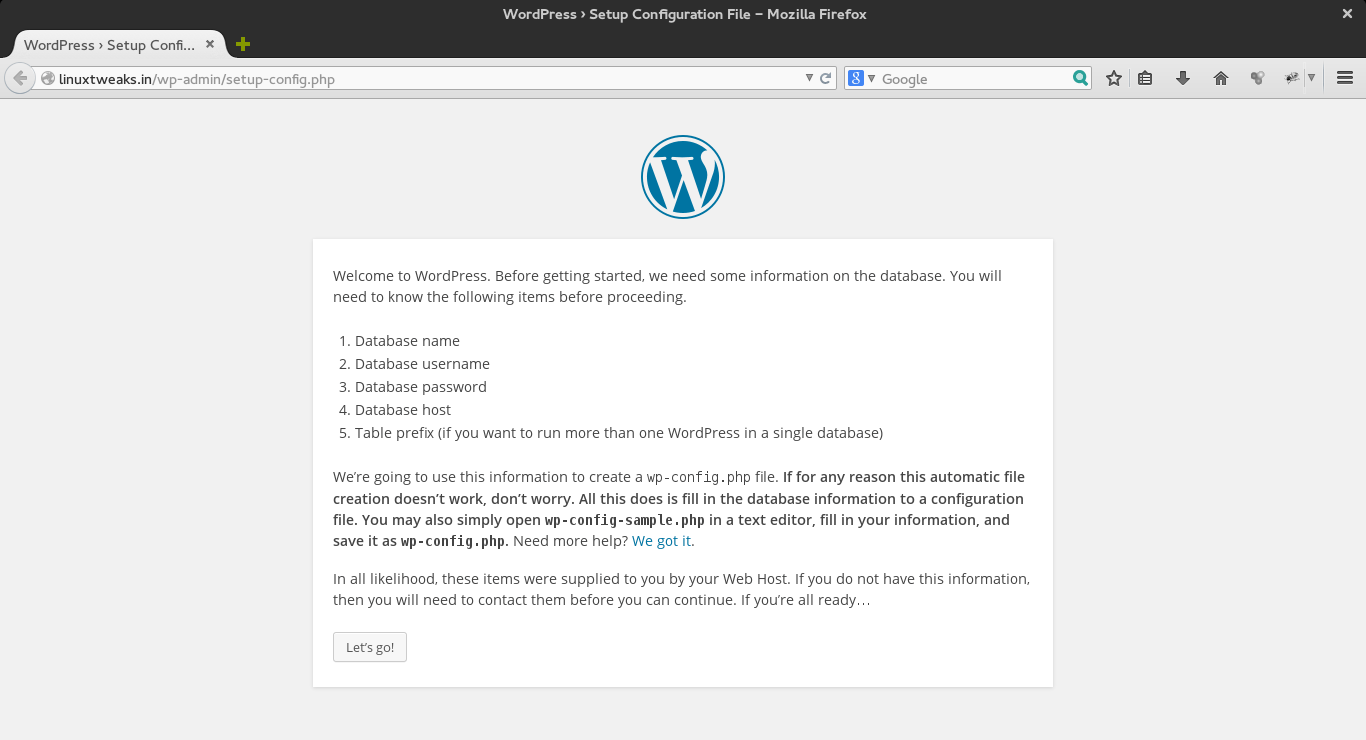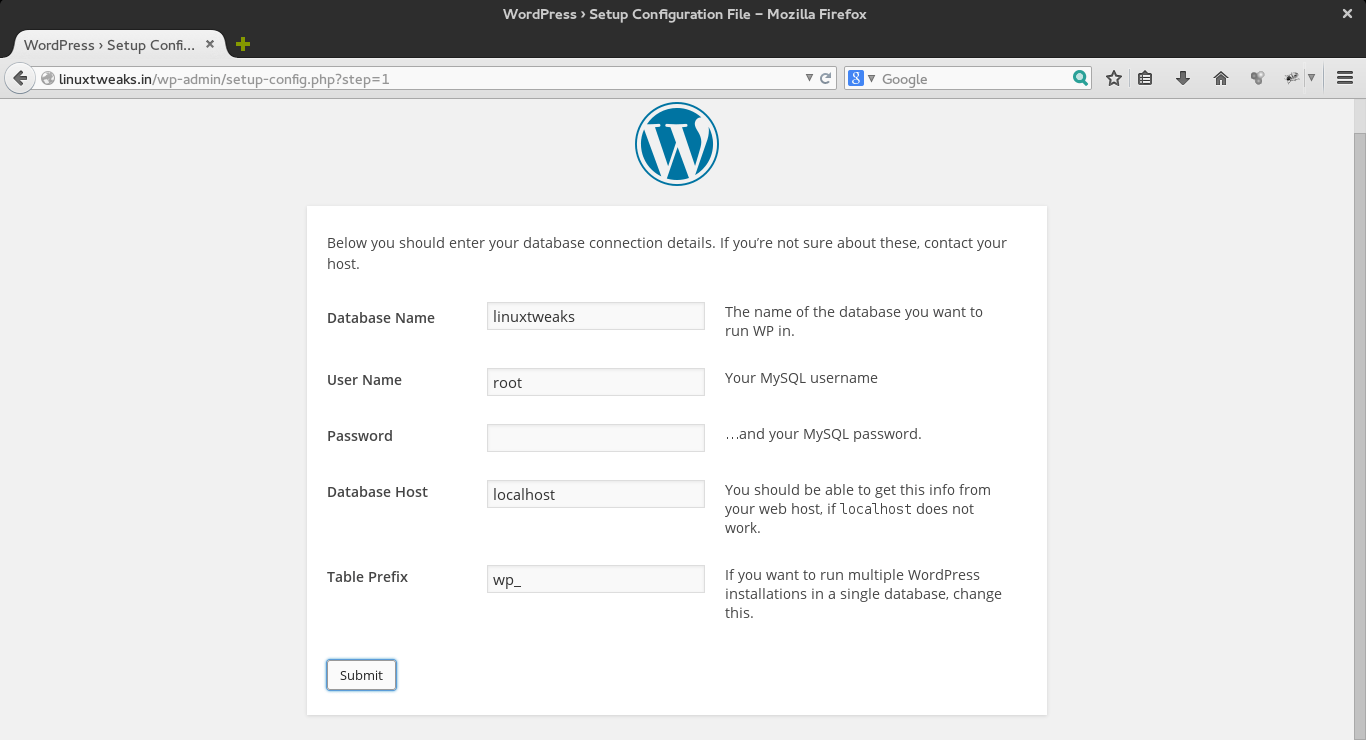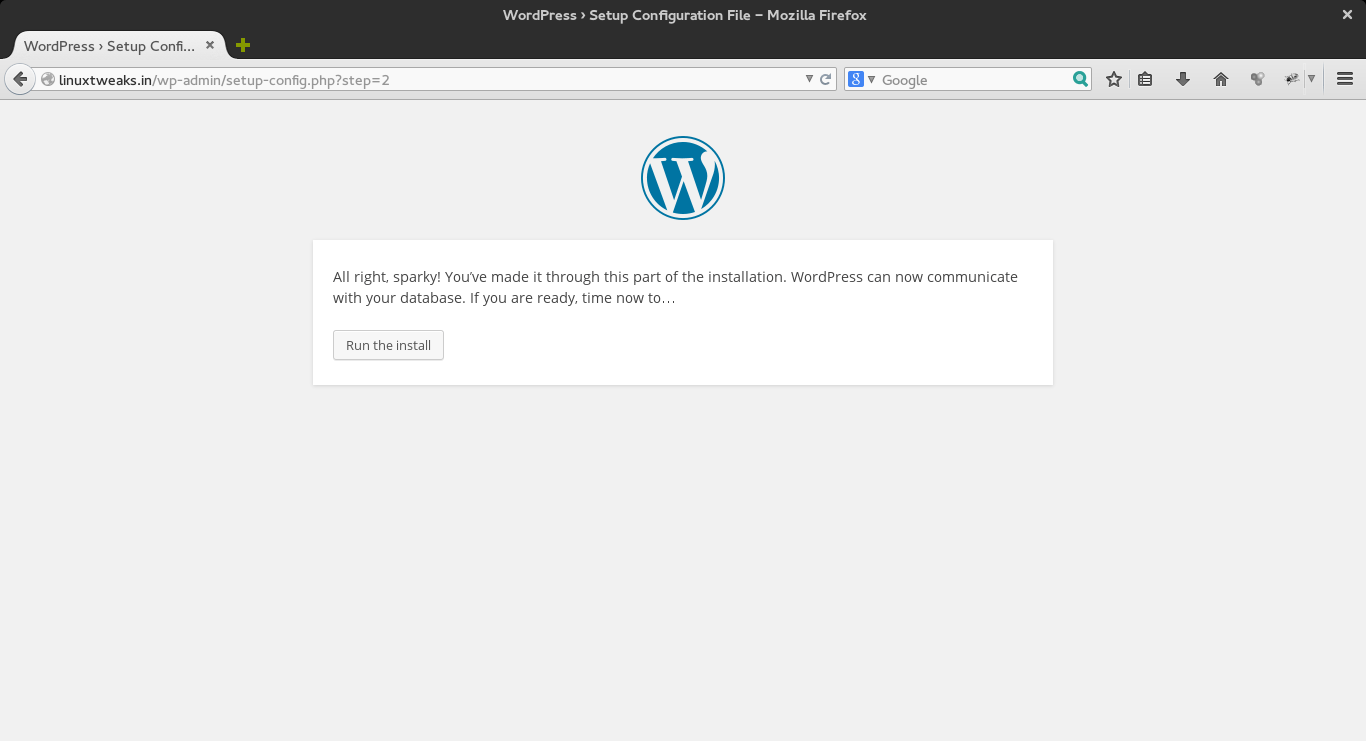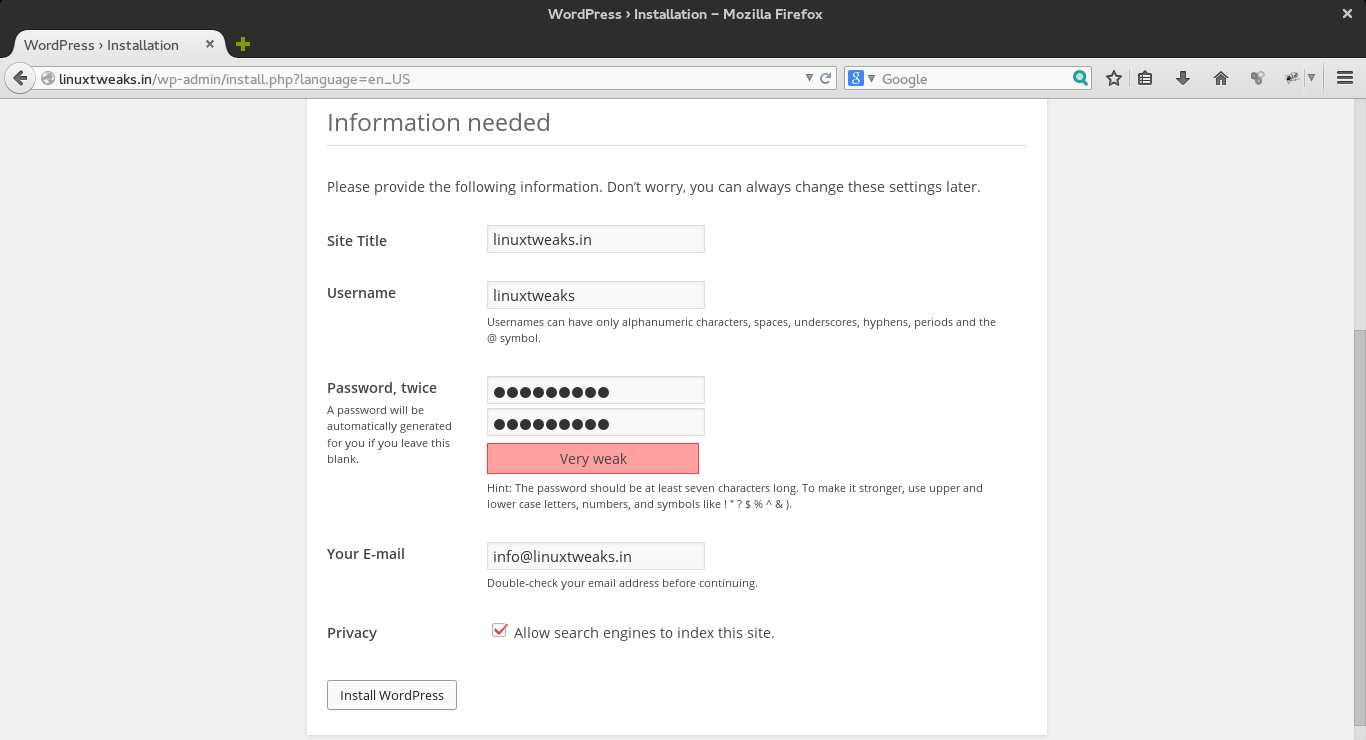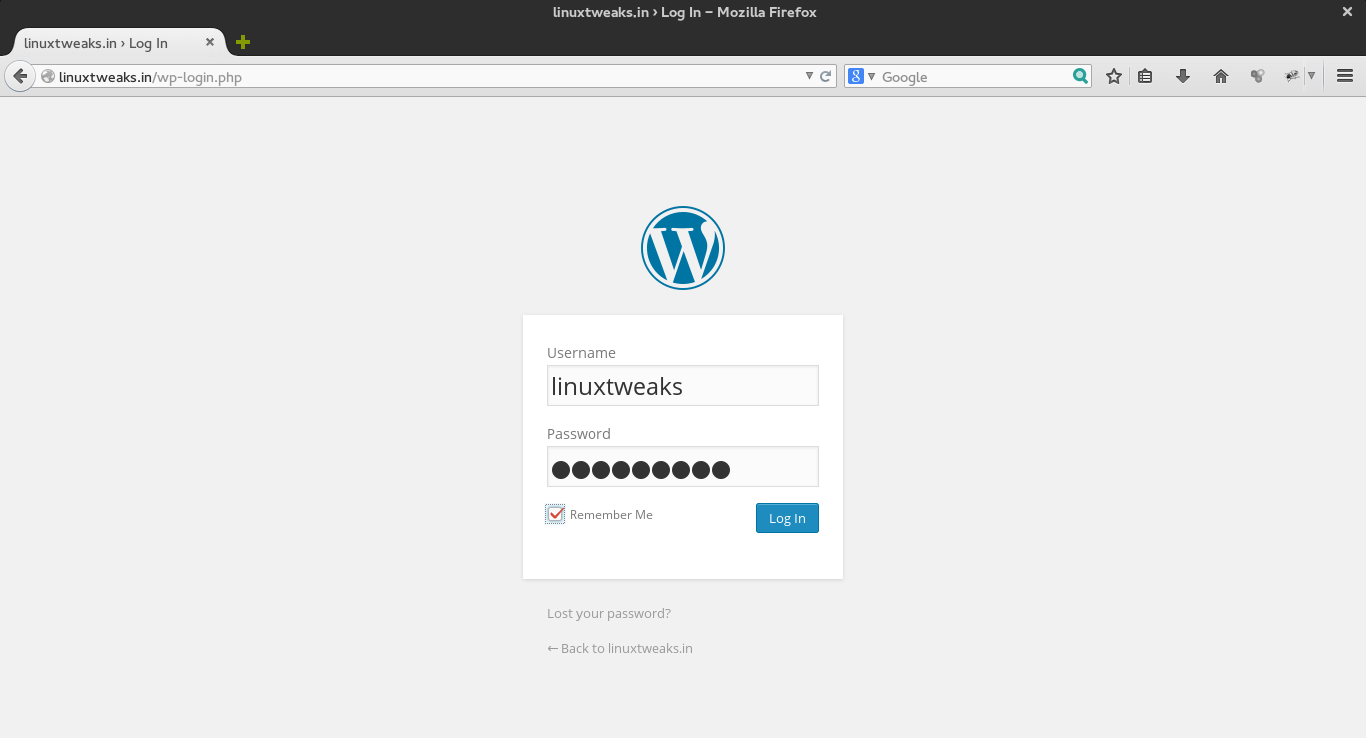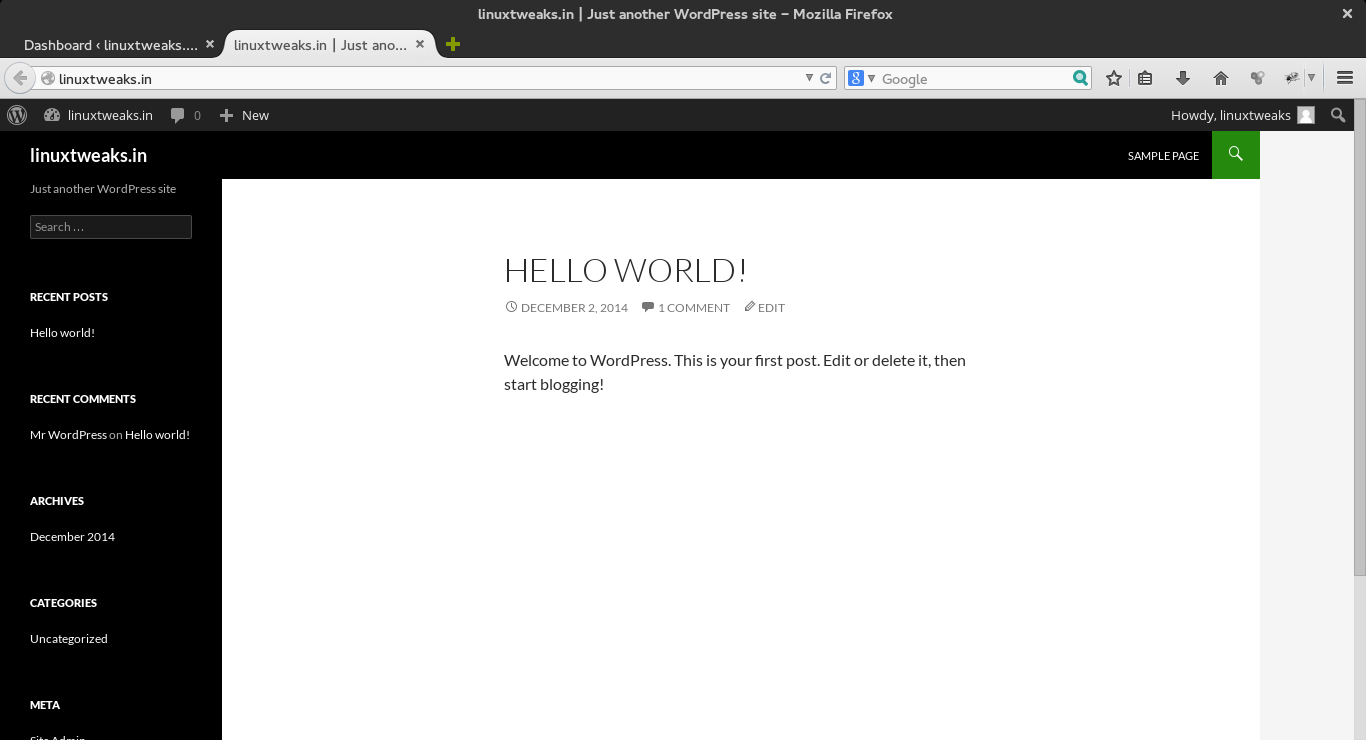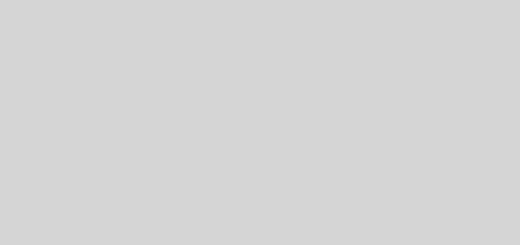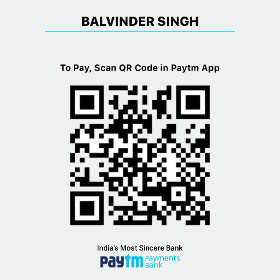WordPress Installation Step by Step with Screenshots
What is WordPress ?
WordPress is a free and open source blogging tool and a content management system (CMS) based on PHP and MySQL.[5] Features include a plugin architecture and a template system. Under most circumstances, installing WordPress is a very simple process and takes less than five minutes to complete. Many web hosts now offer tools (e.g. Fantastico) to automatically install WordPress for you. However, if you wish to install WordPress yourself, the following guide will help.
Follow these WordPress Installation Steps :
Step 1. To start the installation process, first you need to download WordPress from wordpress official site)We recommend that you always download and install the latest stable version of WordPress.
You can download it via command line in your Server.
wget http://wordpress.org/latest.tar.gz
Step 2. Extract the file and paste files in your webstie root directroy.
tar -xzvf latest.tar.gz mv wordpress linuxtweaks mv linuxtweaks /var/www/
Step 3: Create a Mysql Database for your wordpress site
Database can be created using Cpanel or via command line and give the user with full permission for that database.
$ mysql -u user -ppassword mysql> create database linuxtweaks; Query OK, 1 row affected (0.00 sec) mysql> Grand all privileges on linuxtweaks.* to 'user'@'localhost' identified by 'password'; Query OK, 0 rows affected (0.00 sec) mysql> FLUSH PRIVILEGES; Query OK, 0 rows affected (0.01 sec) mysql> EXIT Bye $
Step 4. Enter the website URL in your browser or hit your website like https://www.linuxtweaks.in/ then one window display as seen below.
Now contine with the following procedure.
- Click on “Let’s Go” Button to dispaly next page.
- Enter Databasename, username ,Database Host which you created in the previous steps and Click Submit Button to display next page.
- Click “Run the Install” Button Next page display as seen below.
- Enter Site title,username,password,Email and Click Install WordPress Button to dispaly next page.
- Enter Your given Username and password and click “login” Button. This will show your site Dashboard display
- Below are site admin panel where you can configure your website.
View more posts in this category !!!
Magento Installation Guide Step by Step