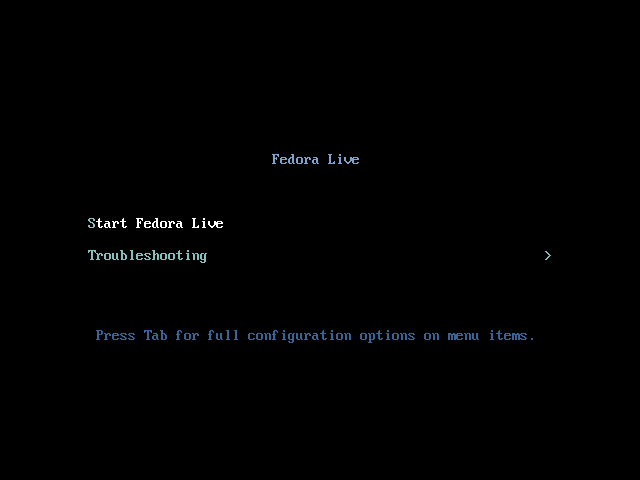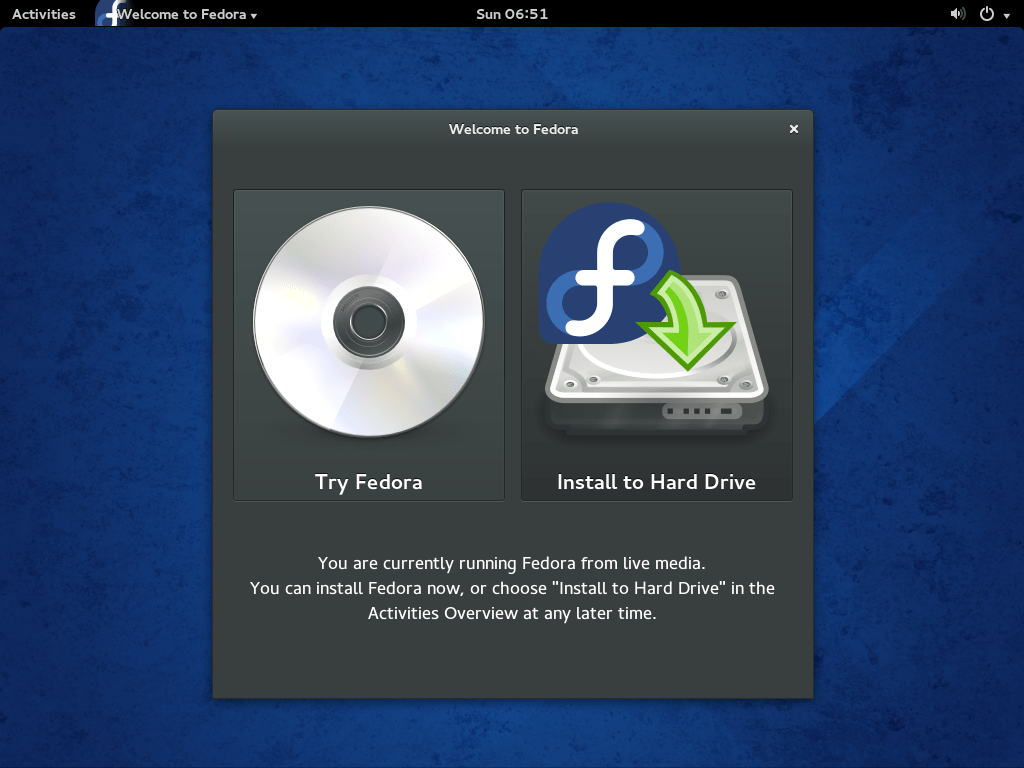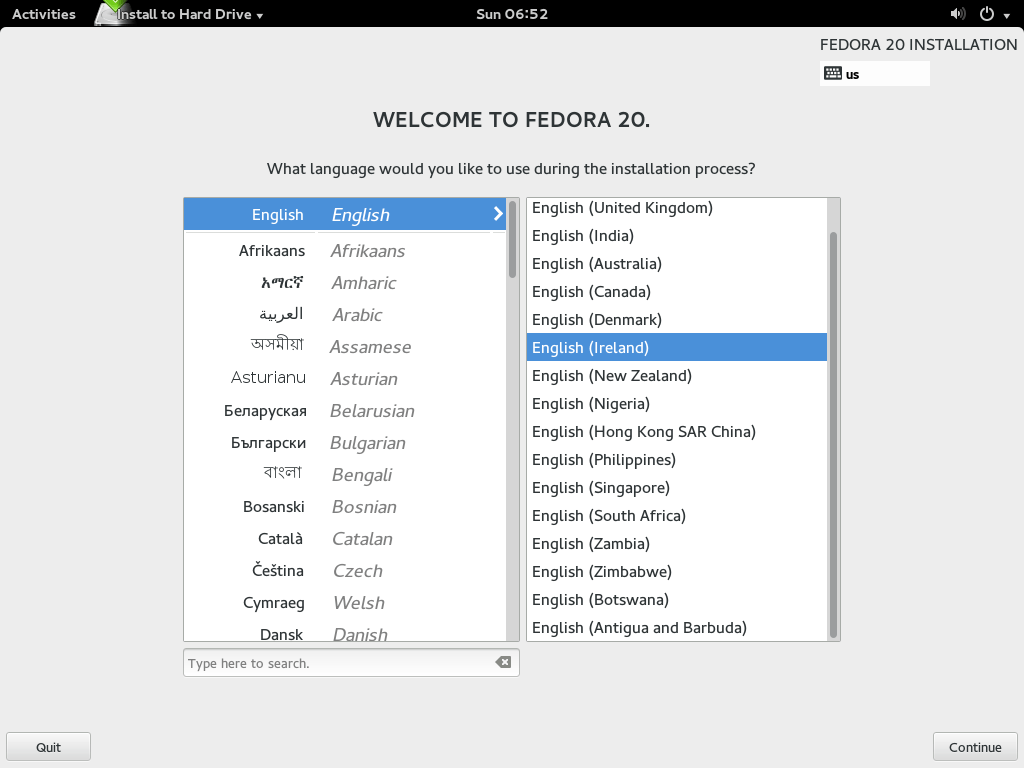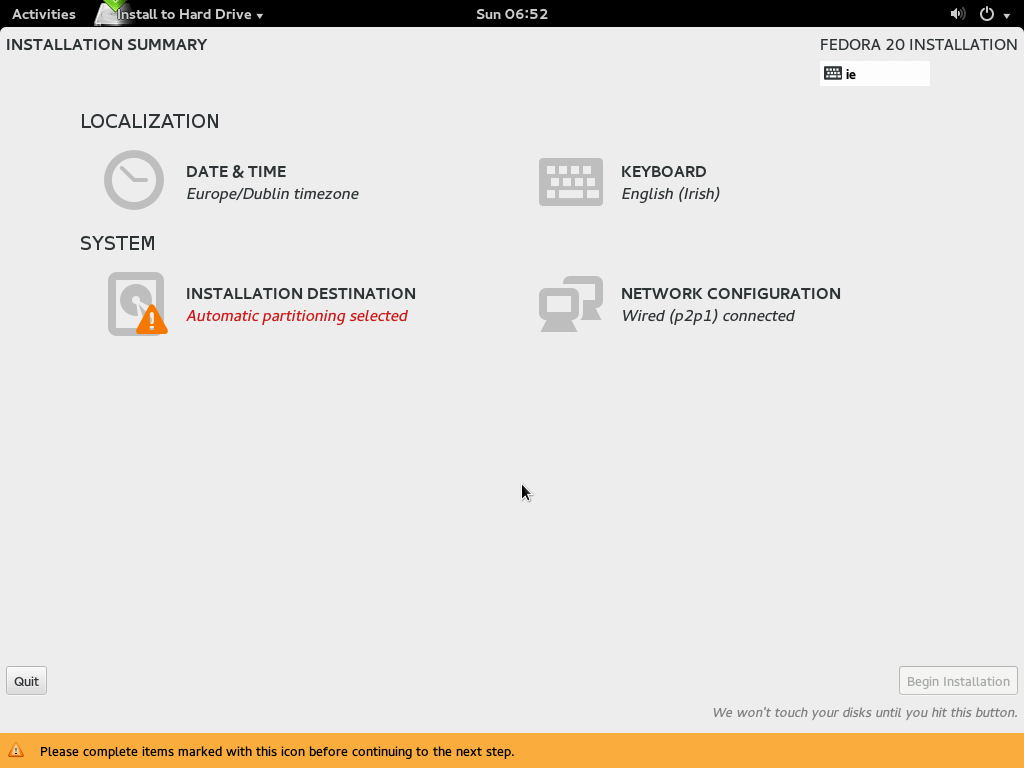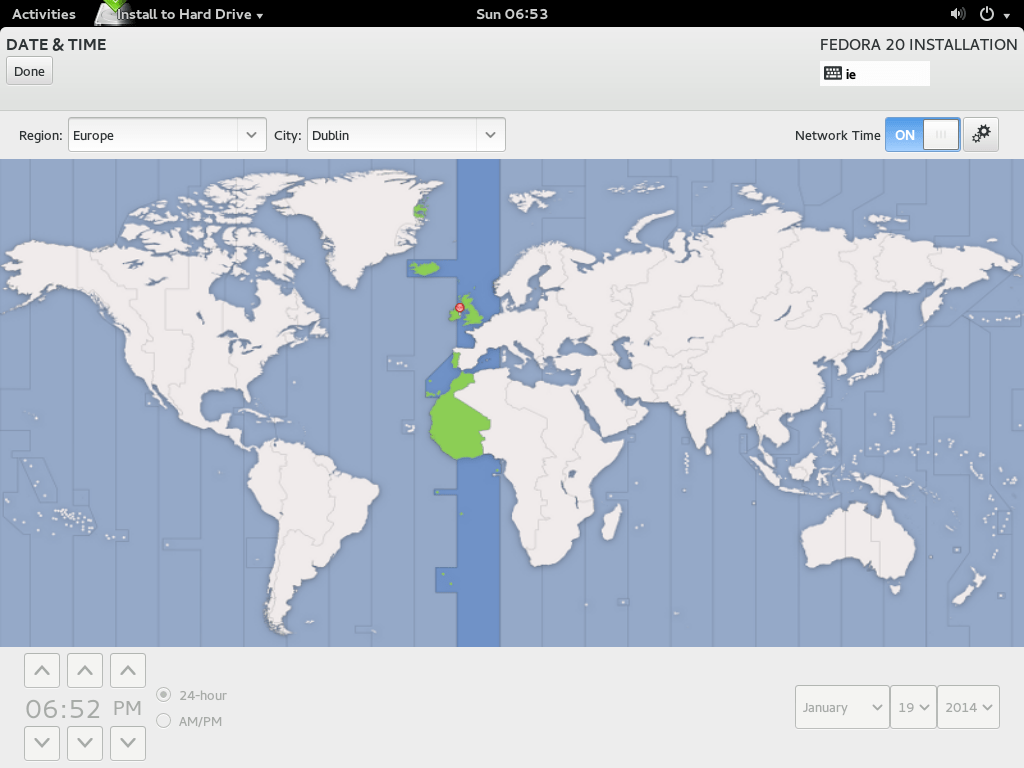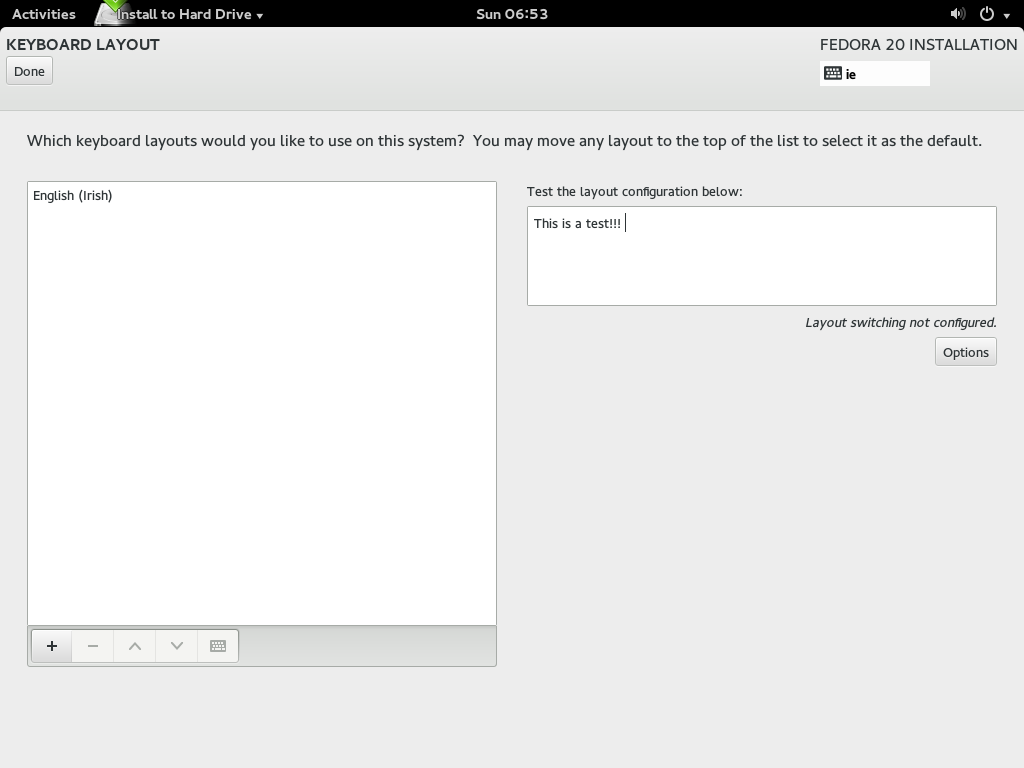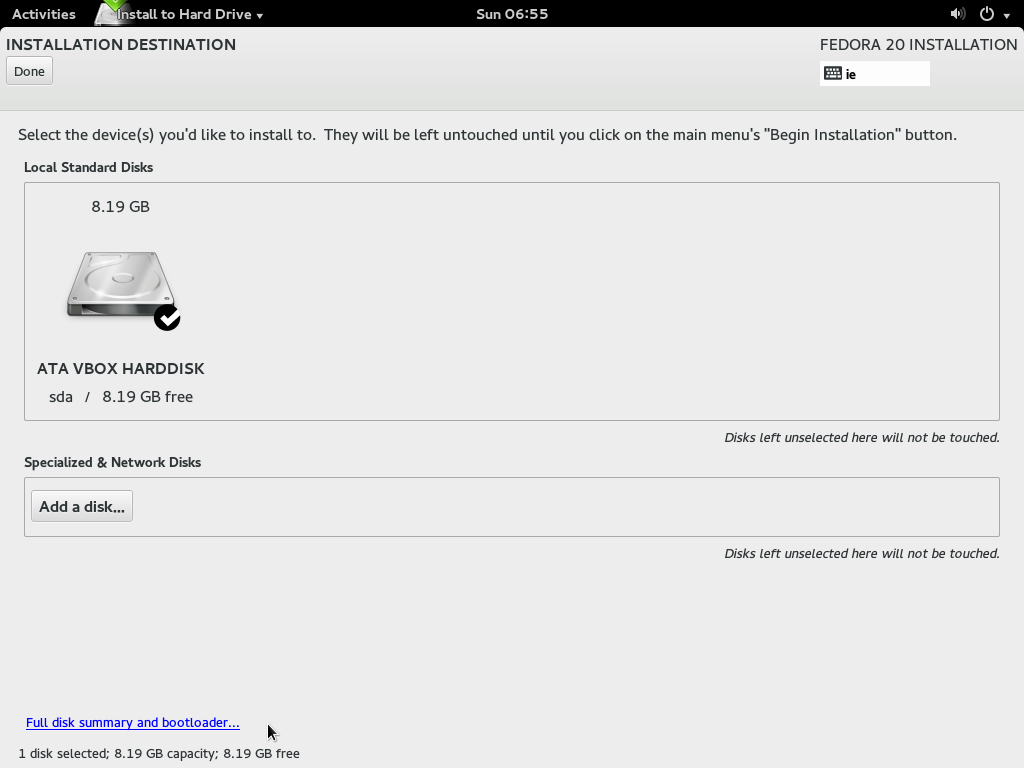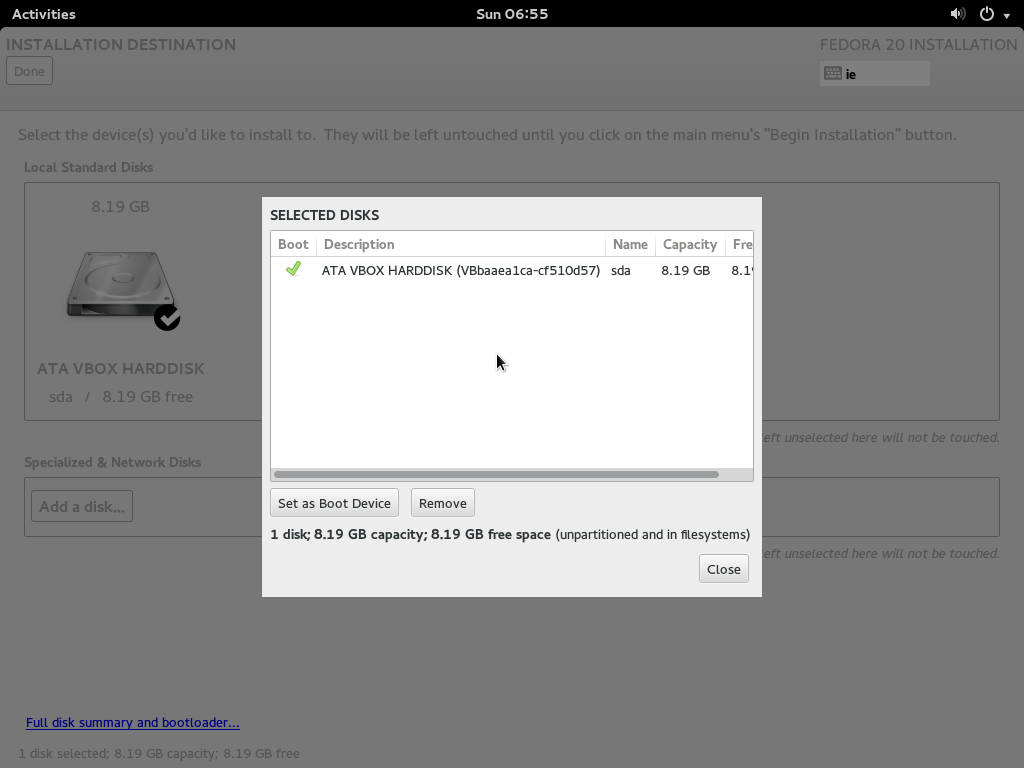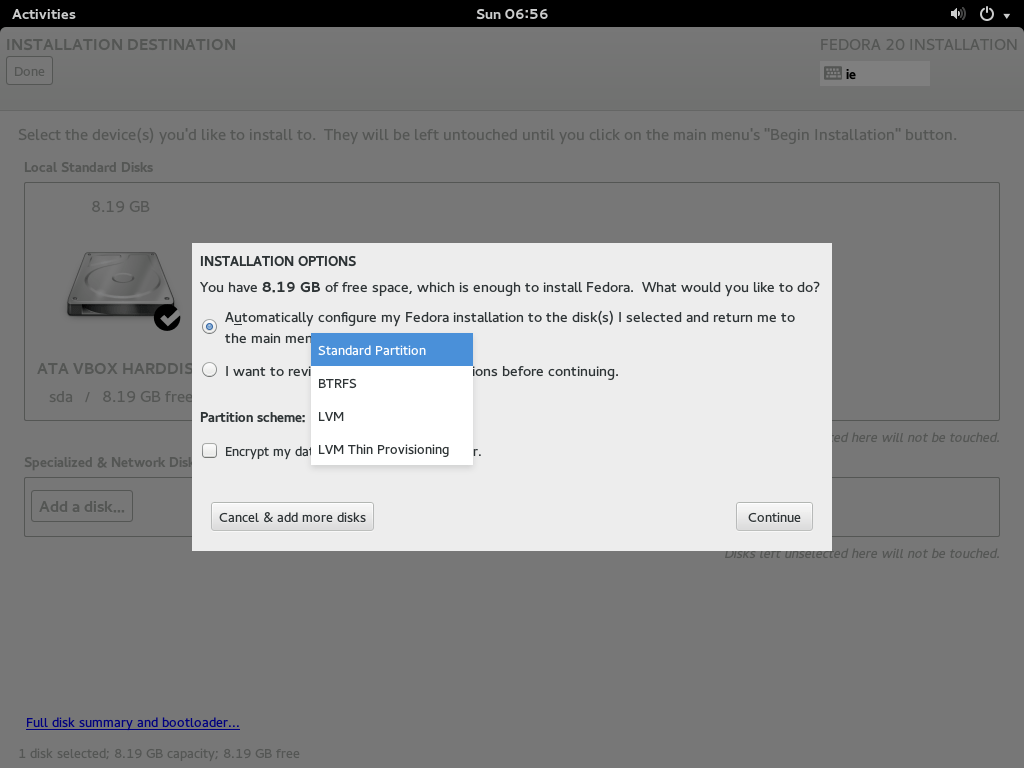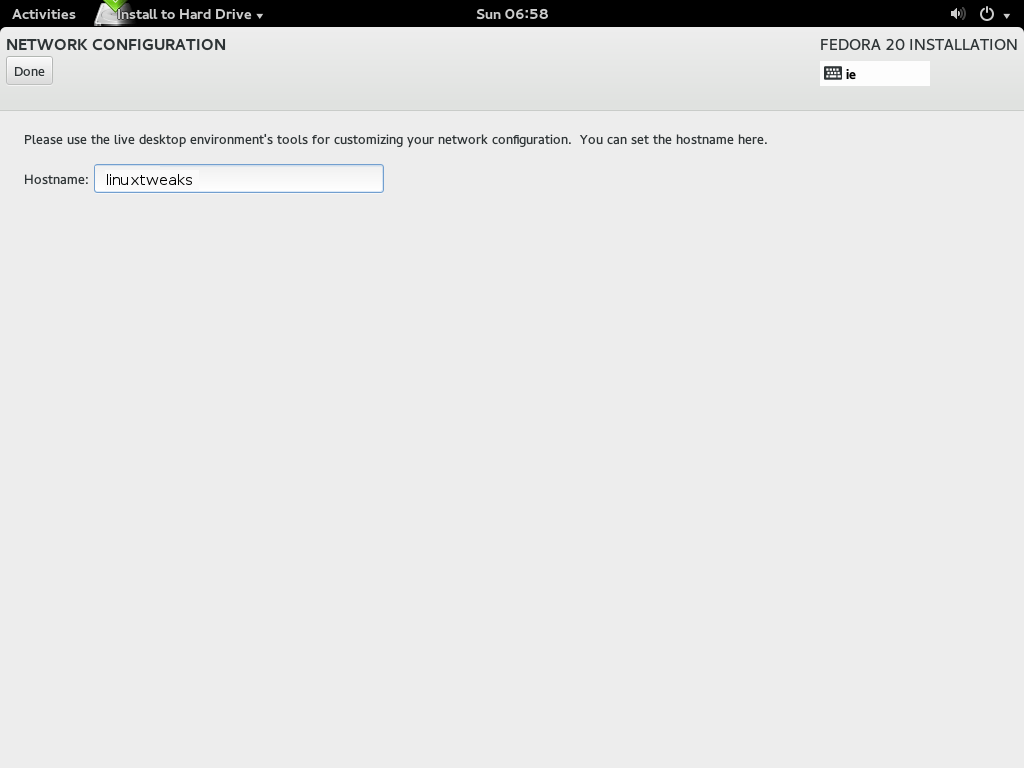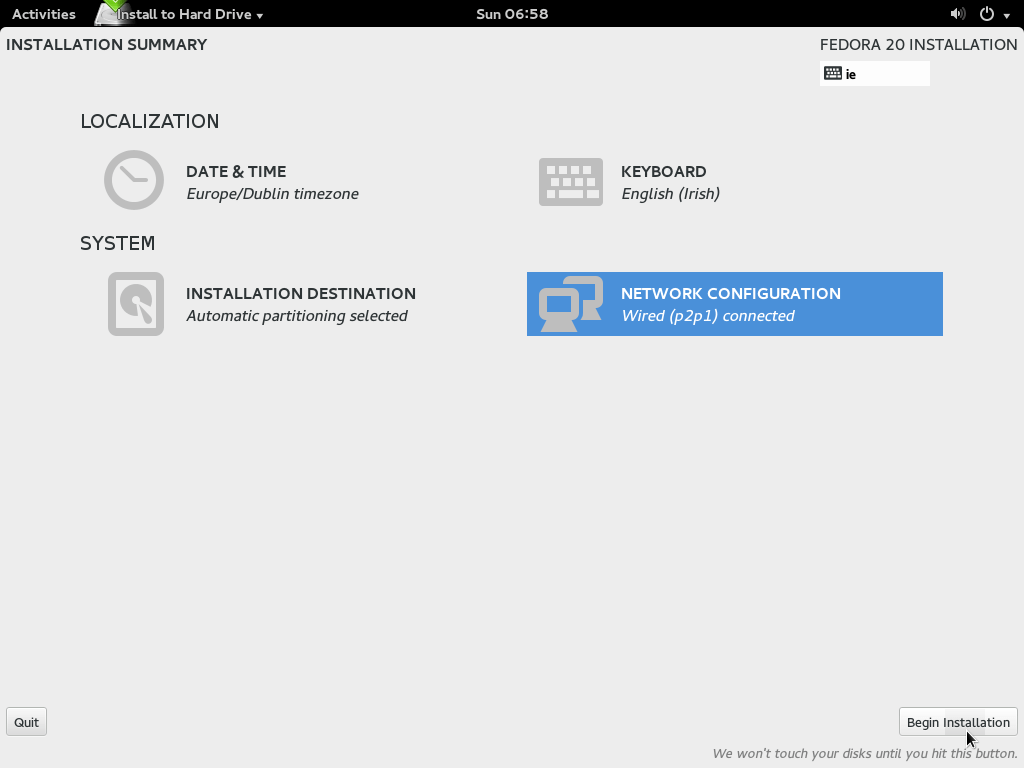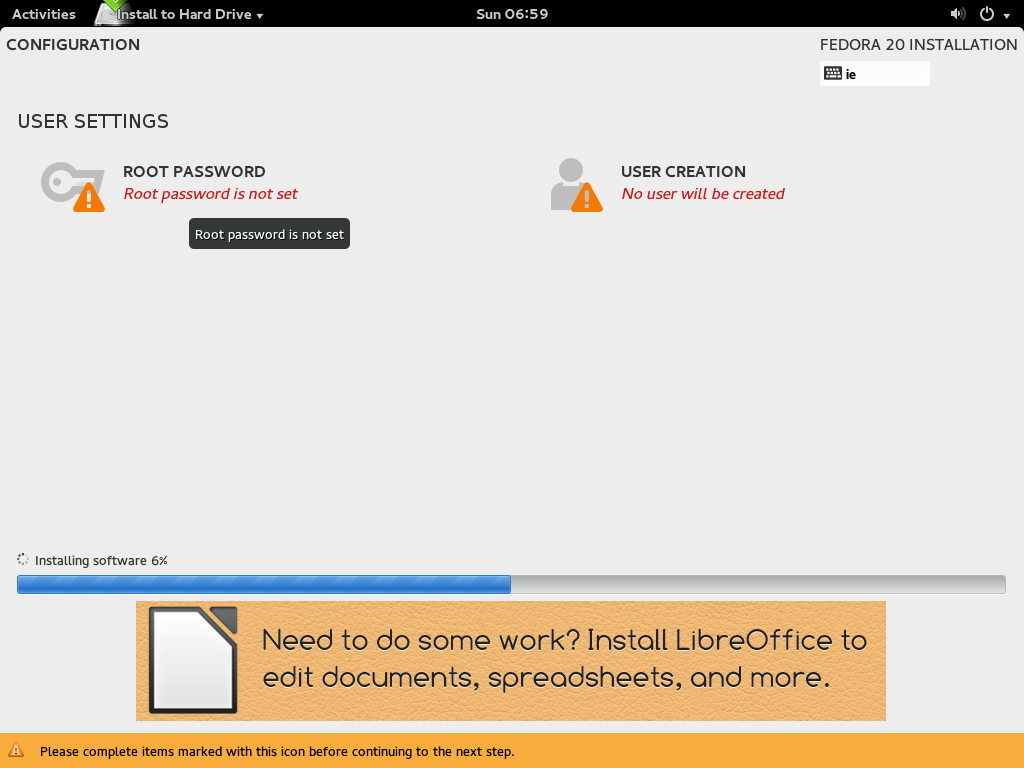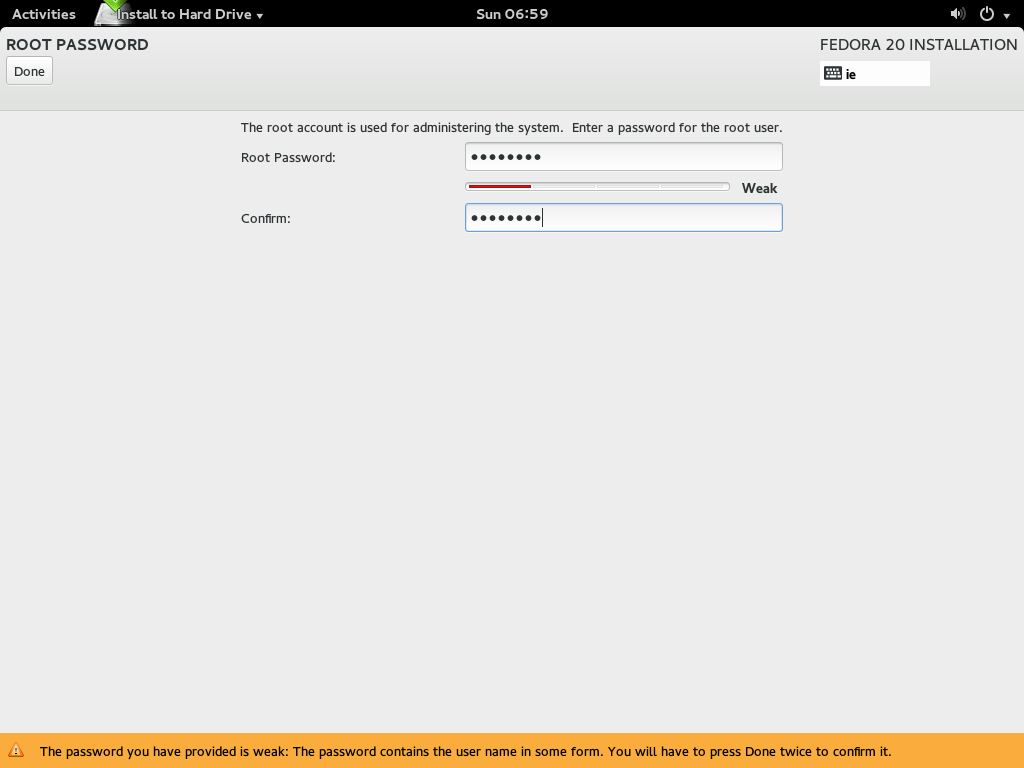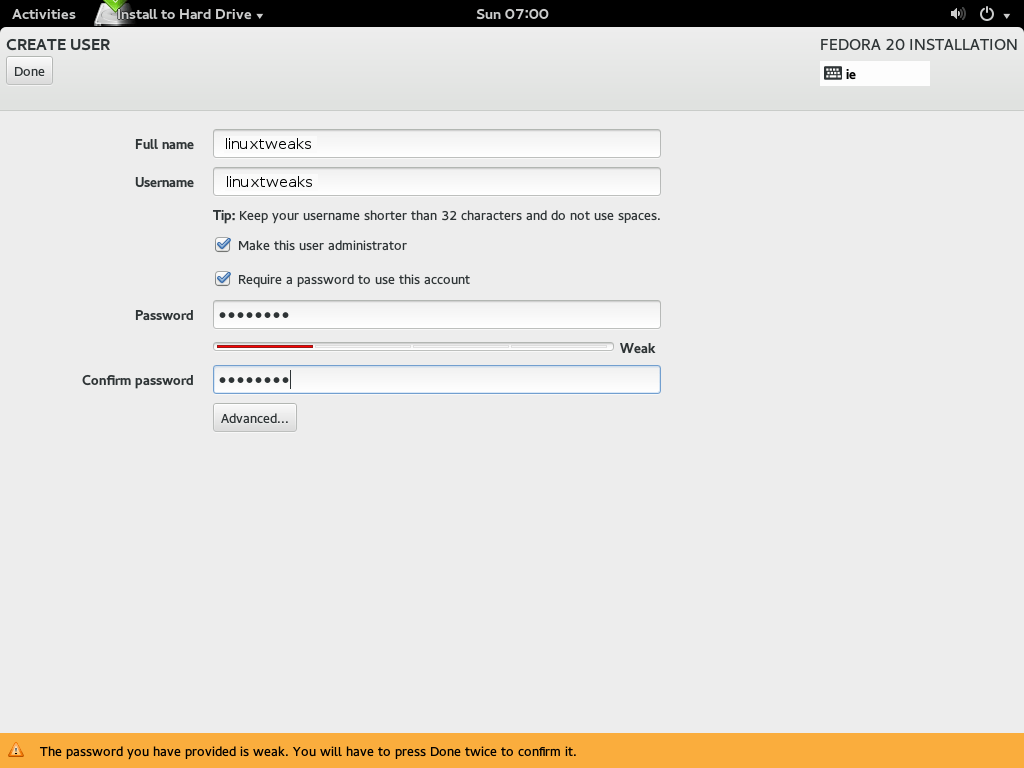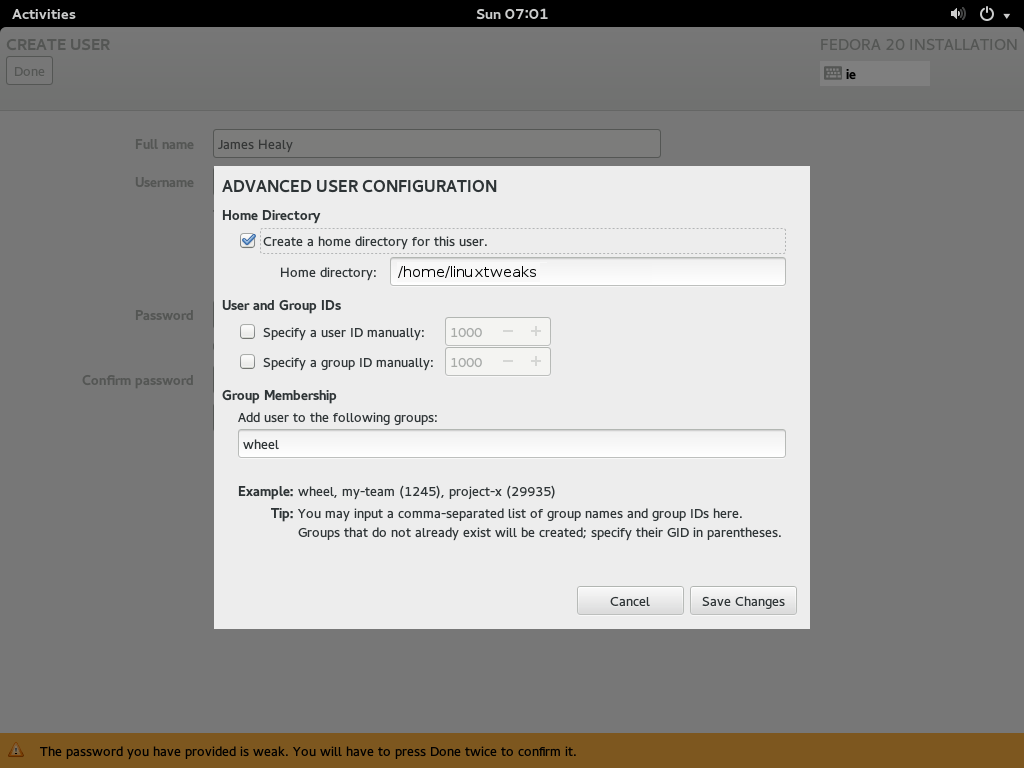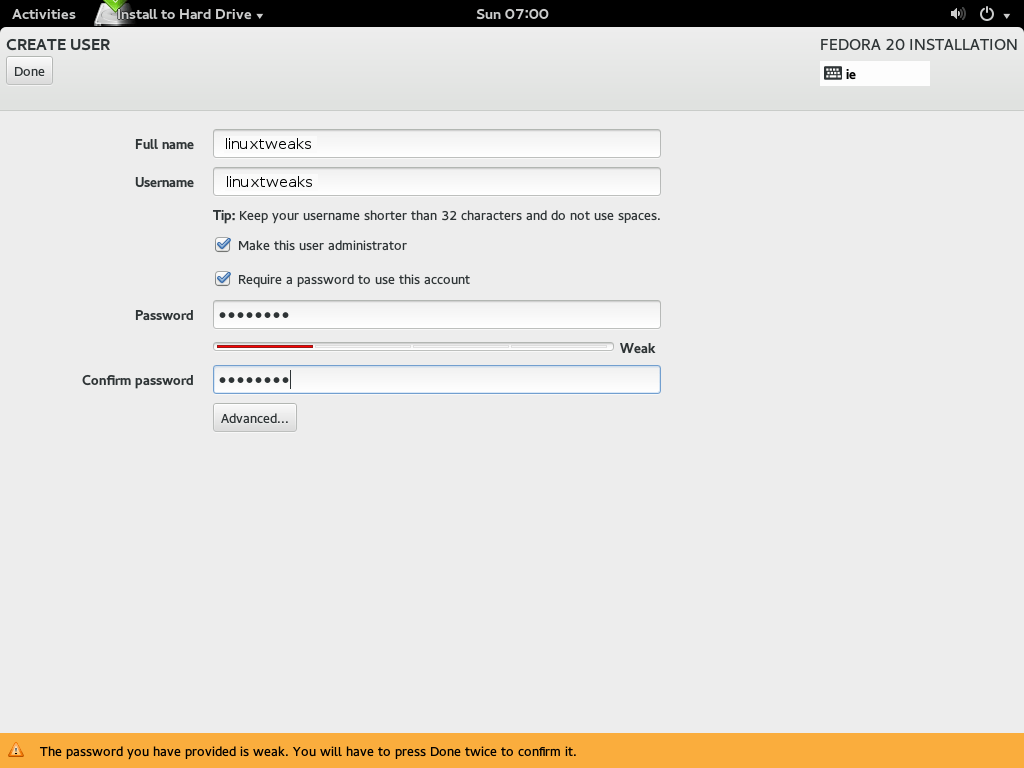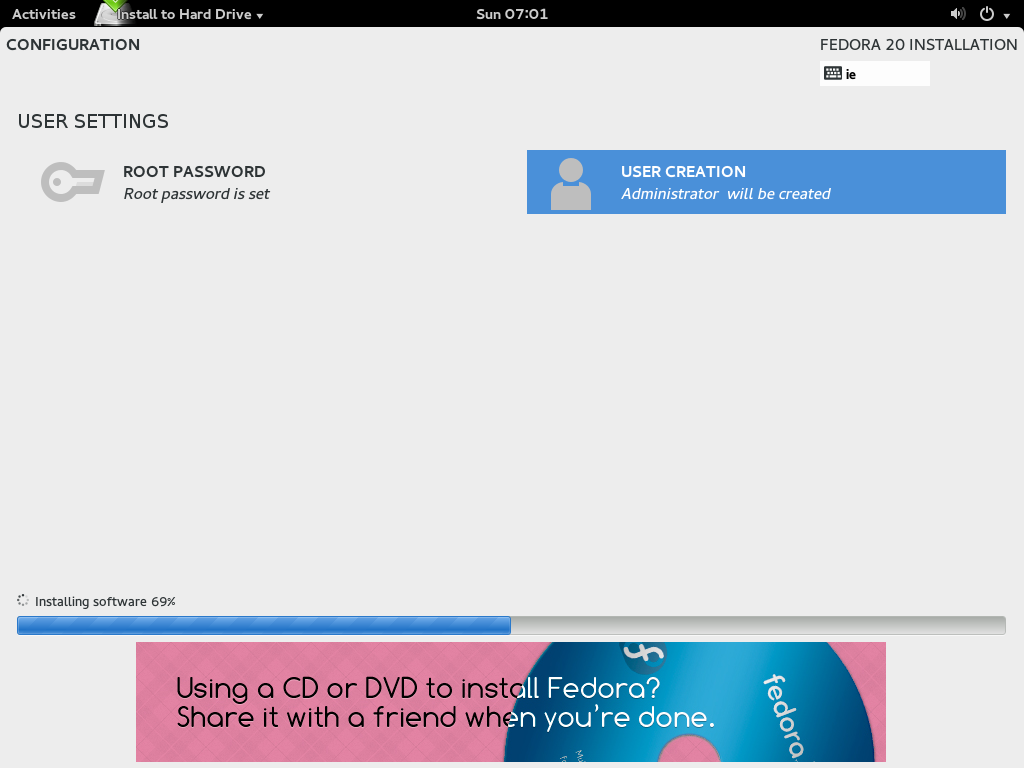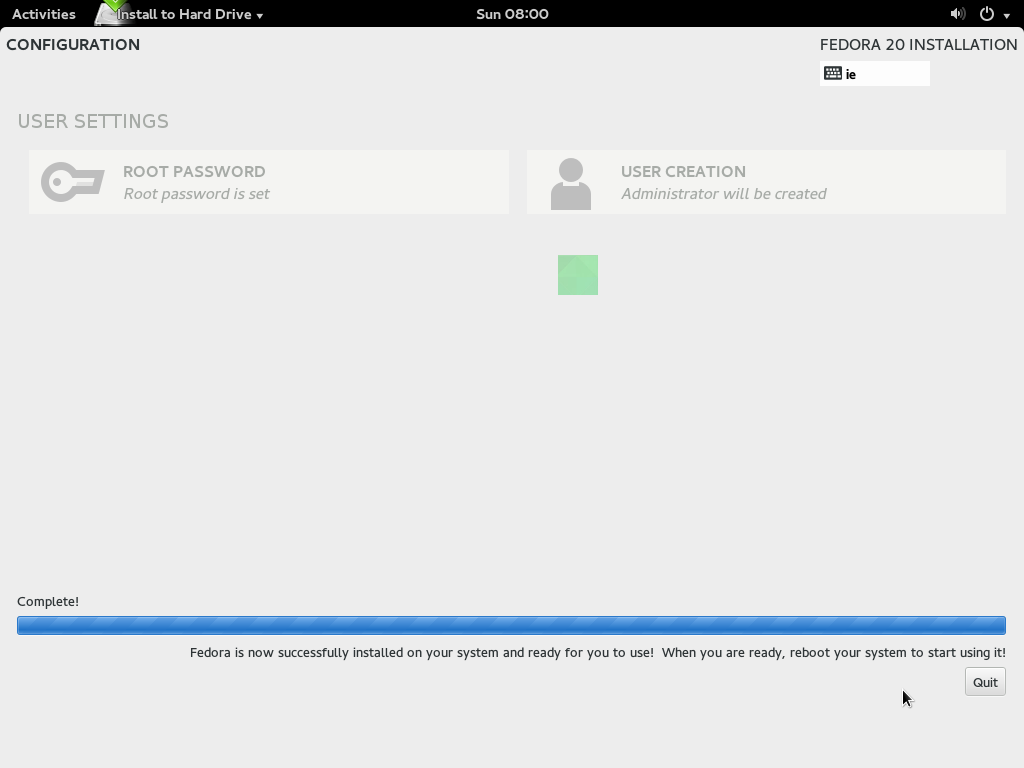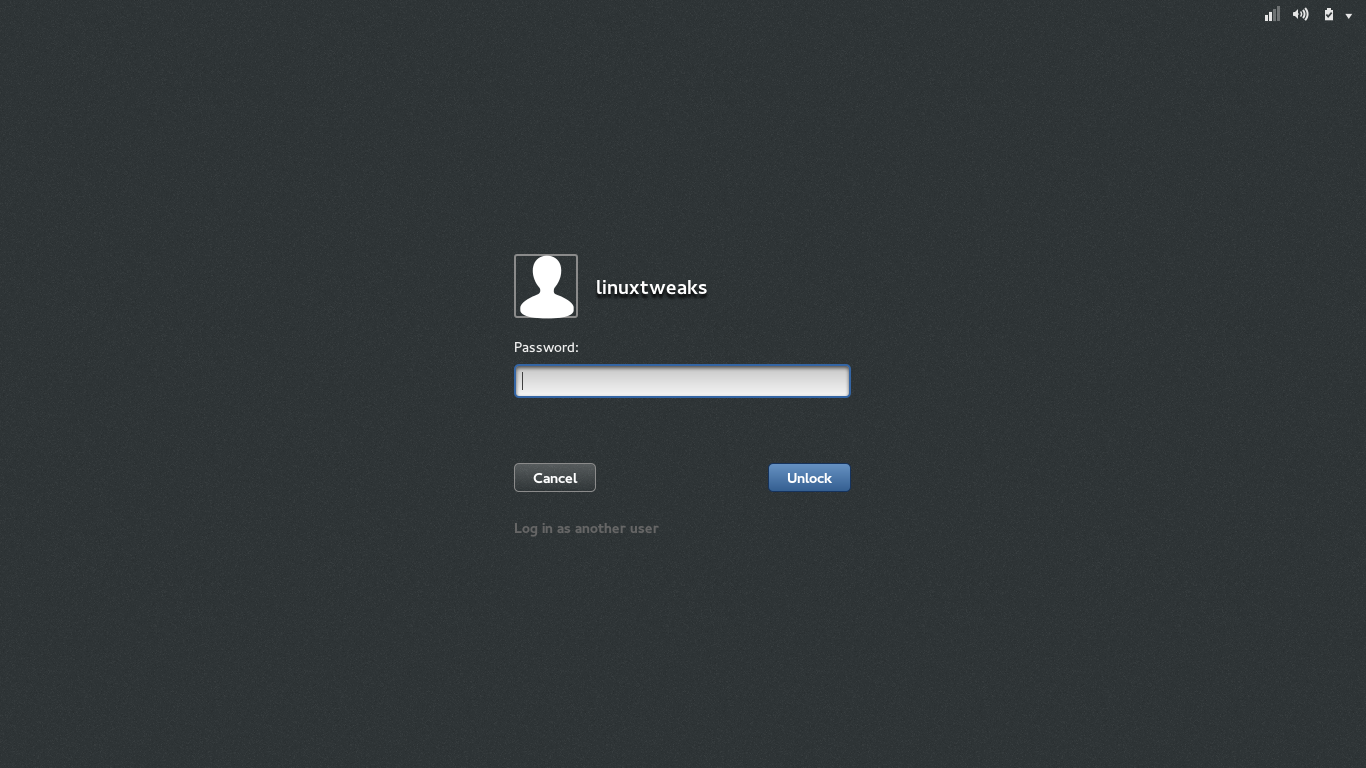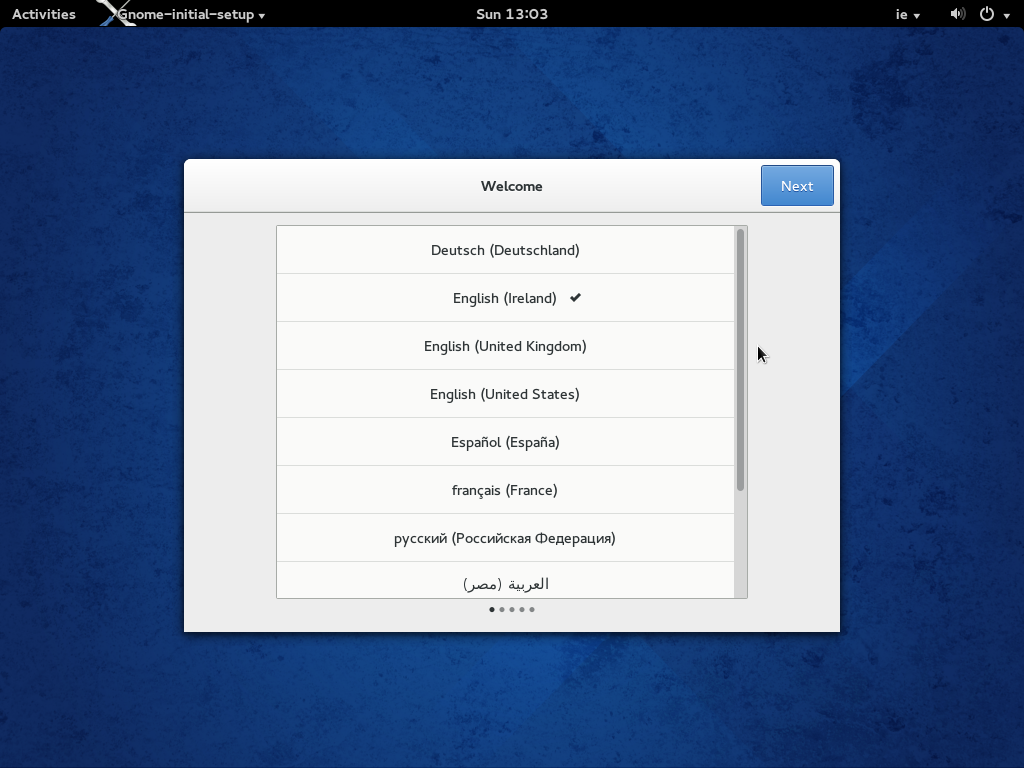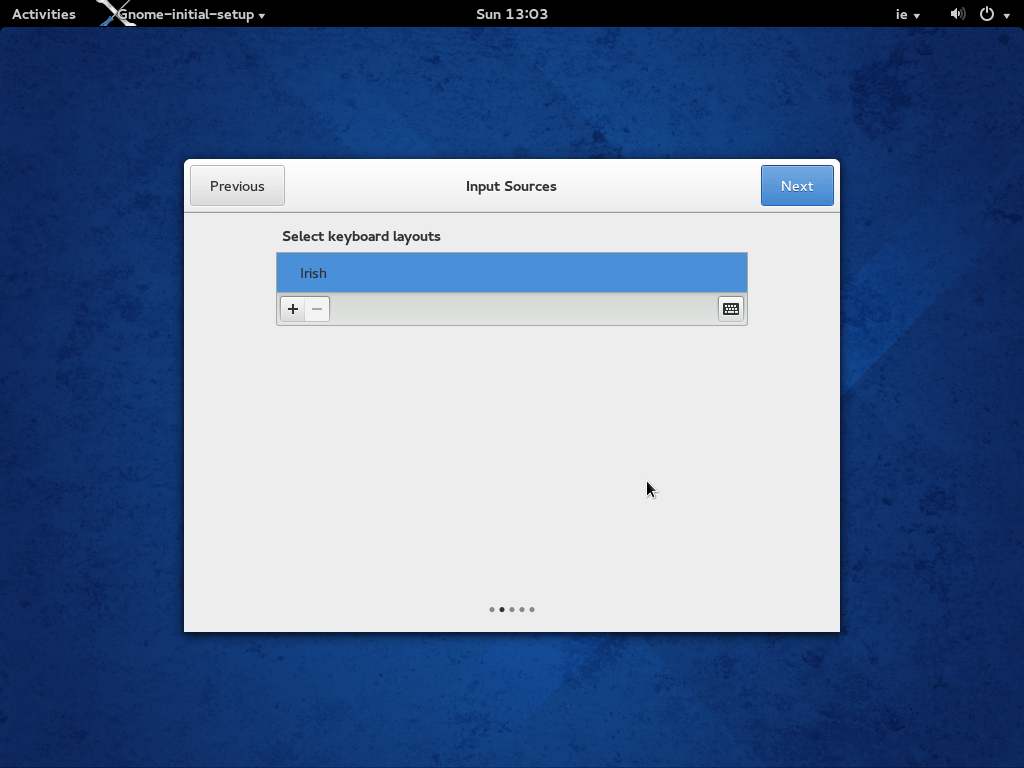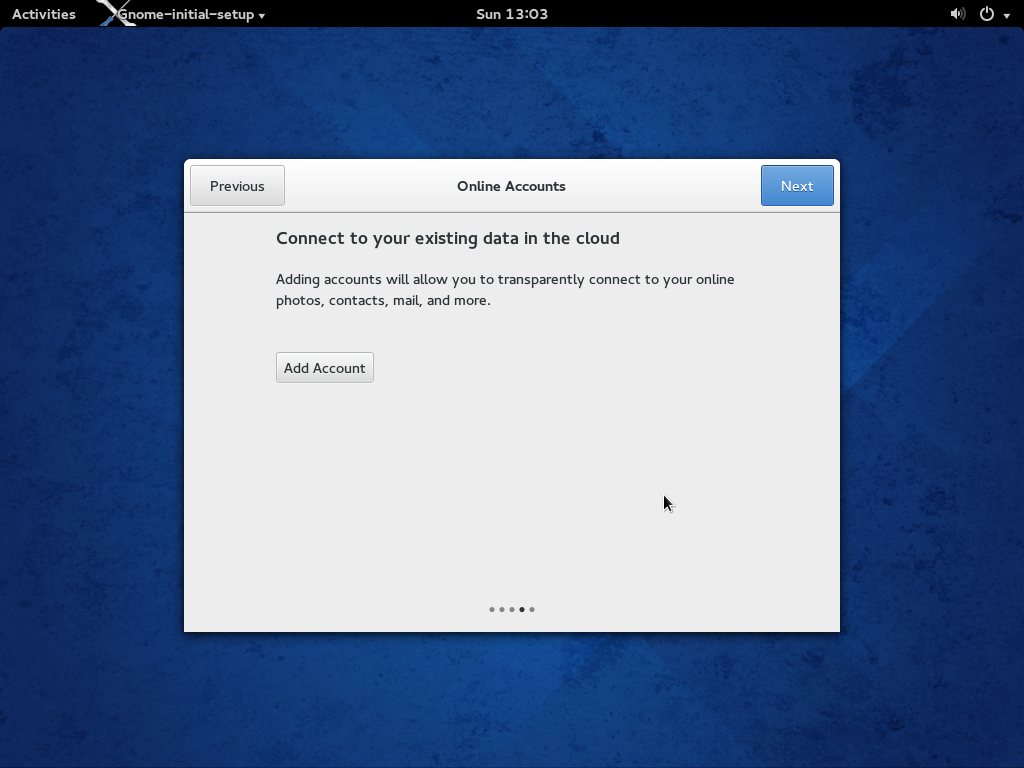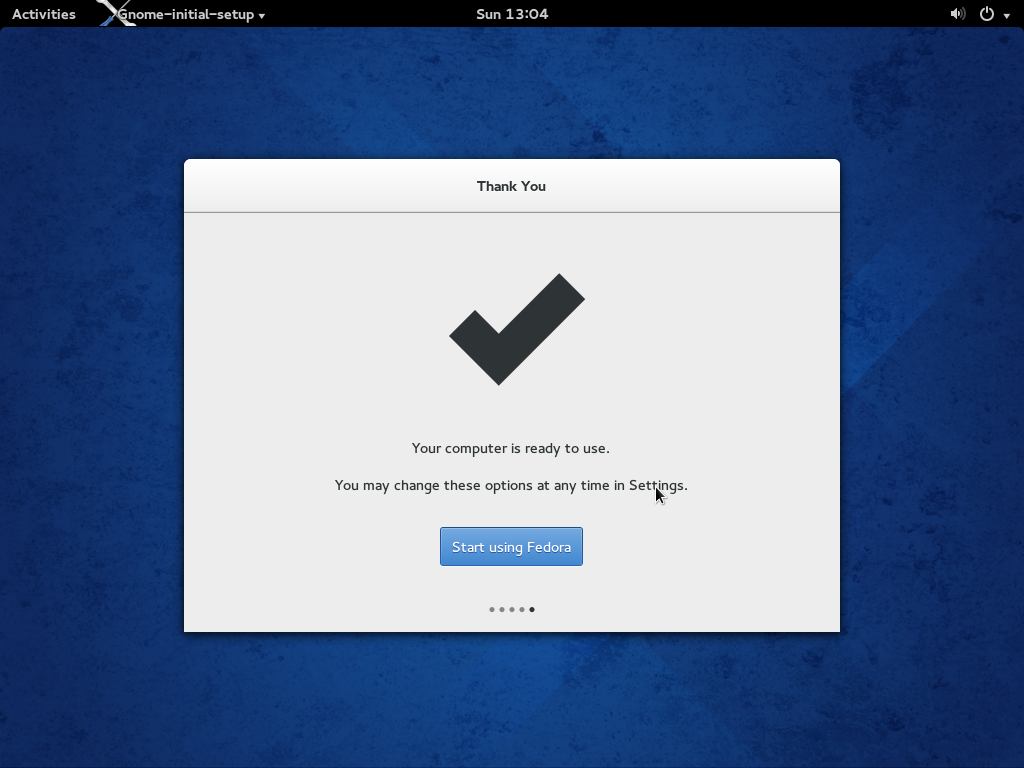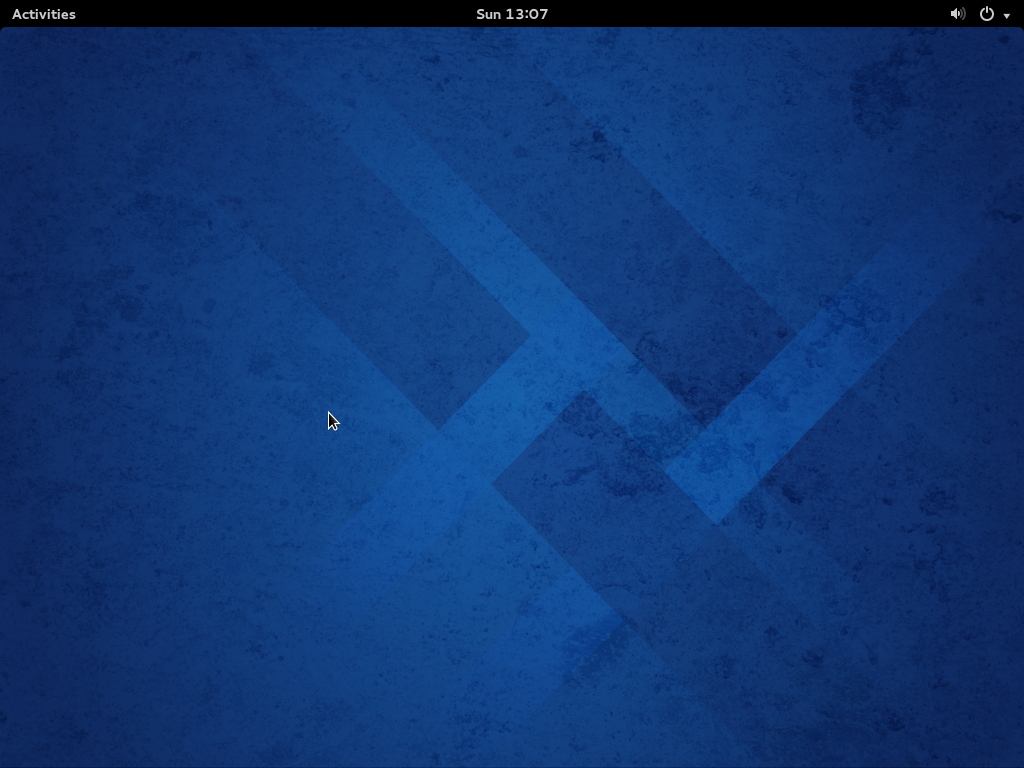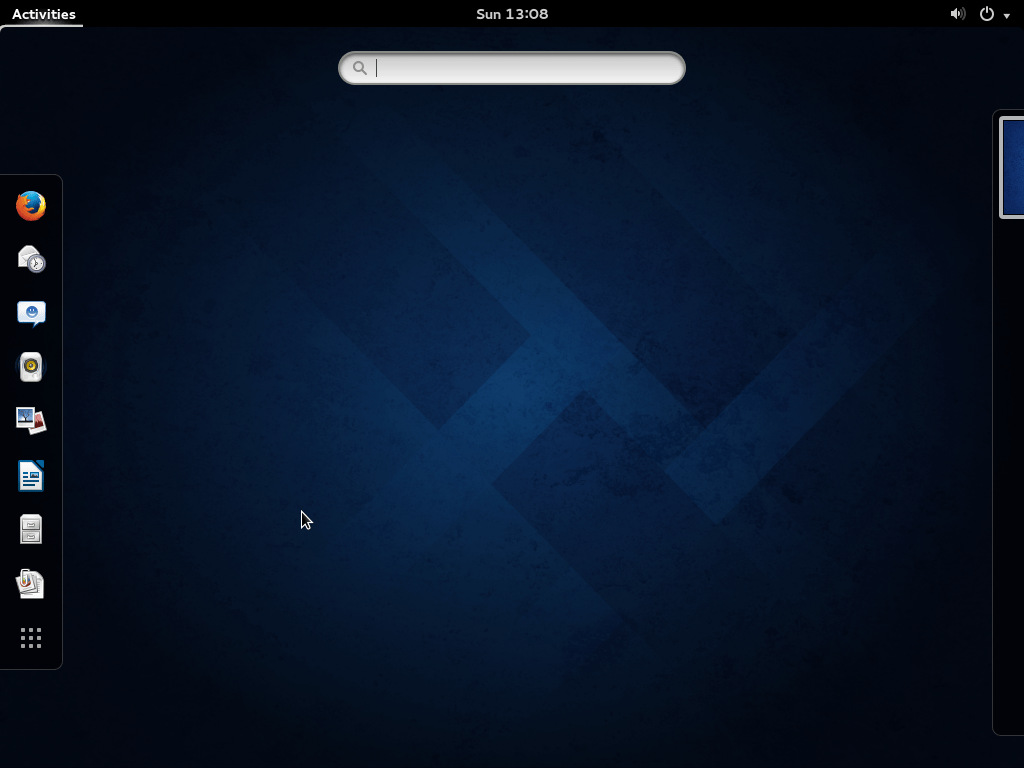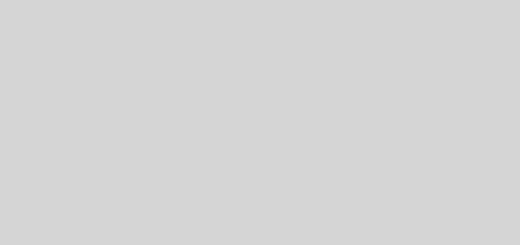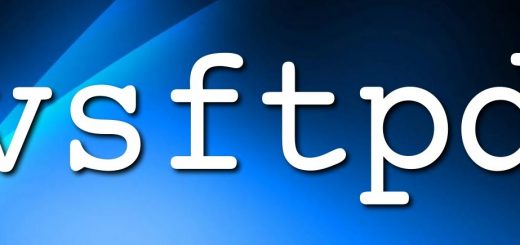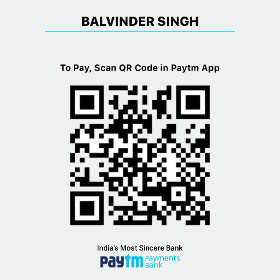Fedora 20 “Heisenbug” Installation Guide Step by Step with Screenshots
First Download Fedora 20 LiveCD Image here and Select your favorite Live CD (Gnome, KDE, LXDE, XFCE) and architecture i686 or x86_64. On this guide I use Fedora 20 Gnome Live CD and 64-bit version.
Burn your Fedora 20 Image to CD/DVD or Create Live USB from here and Boot Computer Using Fedora 20 Installation Media
To install Fedora 20 follow the Following Fedora 20 Heisenbug Installation Guide.
Step 1. Boot Computer with Fedora 17 Installation CD / DVD / USB and Select Start Fedora Live.
Step 2. Select install to Hard Drive.
Step 3. Select your preferred lanuage in my case English ( U. k. ).
Step 4. Installation Summary Window, Click on Date and Time.
Step 5. Setup Date and Time and Click on Done.
Step 6. Setup Keyboard Layout and Click on Done.
Step 7. Select Insatallation disk and Click on Done.
Step 8. Select Installation Destination
Step 9. Select installation option here i chose automatically configure the partion.
Step 10. Setup Hostname and click on Done.
Step 11. Check Network Configuration and Proceed with installation by clicking on Begin Insatllation.
Step 12. Click on Root pasword to setup Super User password.
Step 13. Enter your root password click on Done.
Step 14. Create a New User and click on Advanced for more options.
Step 15. Setup User home directory and other option according to User requirement.
Step 16. Confirm user and Click on Done.
Step 17. Process bar incates that software are insatalling and User creation it take few minutes.
Step 18. Click on Quit, to reboot your System as the Fedora isatalltion is completed.
Step 19. After reboot Gnome login screen comes then enter your password to login in Gnome.
Step 20. Fedora Welcome page Select your Language and click on Next.
Step 21. Select or add new Keyboard and click on Next.
Step 22. Click on Next or Add accout.
Step 23. Fedora “Thank you” page click on Start Using Fedora to Continue.
Step 24. Initial Fedora Desktop.
Step 25. Press Windows button to see gnome icons and Search bar.
Congratulations that’s it you have installed and configured Fedora 20 “Heisenbug” Linux. Enjoy your New System and I hope you have lots of fun !!!